Data entry aid: the Spreader
![]() this icon, when clicked on, activates "The Spreader", a powerful data entry aid. To understand how it works, look at the screen capture below:
this icon, when clicked on, activates "The Spreader", a powerful data entry aid. To understand how it works, look at the screen capture below:
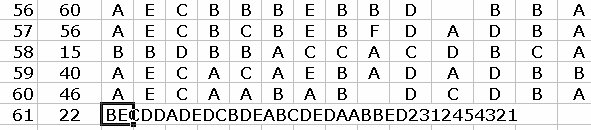
A string of 35 characters has been entered into a single cell, directly on the Data worksheet. When you employ The Spreader, it will almost always be the case that row after row will have its item responses entered in this manner. After the last row of data has been entered, you scroll up to the first row, click on the cell containing the string, and then click on The Spreader's icon, ![]() .
.
The Spreader will dissect the string, spreading the characters, one by one, over the cells to the right. Having done this, it then looks at the next row in the worksheet. If there's another long string to be dissected, it does so. The Spreader continues to work down the rows, stopping when it finds one without a string.
The Spreader may be stopped at any time by pressing the Esc key on the computer's keyboard.
What about missing data? Say someone has not answered one of the items -- in this case, leave a blank in the string (pressing the space bar on the computer keyboard will produce a blank).
An important case arises when the string of responses begins with a digit. Excel will think the entry is going to be a number, and strange things can happen. When the string begins with a digit, it should be preceded by an apostrophe, as seen here:
'2344133124AADDB
The apostrophe tells Excel to consider the entry as "text", not a number. Another way to define an entry as text is to use Excel's Format menu / Cells, then select Text. The cells in an entire column may be formatted as text by selecting the column before using the Format menu.
The Spreader is a favourite tool at Lertap HQ. It's powerful indeed. It is often useful when importing data from other applications, including scanners.
The data entry aids are discussed in Chapter 3 of the manual, under the section titled "Entering item responses".
In the printed manual, the reference is page 61.
Update to the manual:
The Spreader gained more smarts after the manual was printed way back when. Its standard method of operation now involves two passes down the cells whose contents are to be spread.
In the first pass, the length of the cell's string is compared to the length of the string in the cell above. If the lengths are not the same, The Spreader sounds an alarm. You get the chance to stop The Spreader, or to continue. If you choose to stop, you can then edit the cell.
Once The Spreader has worked its way down all the relevant cells the first time, it will then ask if you're ready to truly spread cell contents. You can stop at this point without anything having changed. If you elect to continue, The Spreader goes back up to where you last started it from, and spreads things to the right
You can change the way The Spreader operates by changing the appropriate row in the System Worksheet. It's possible to tell The Spreader to forget about the first pass, the one where it checks string lengths. The Spreader is not slow, but, as you'd expect, it runs even faster if it doesn't have to make two passes.
At Lertap HQ we favour the two-pass method of operation as we feel it's reassuring to check string lengths. However, even the two-pass Spreader will not control for a nasty problem: when the string has been created by importing data from a scanner-made text file, blanks at the start of the string may be lost. Such blanks usually correspond to unanswered questions. It's rare for a respondent to leave the initial questions unanswered, but it does happen, and when it does real care is required to make sure that the blanks remain at the start of the string. If they do, The Spreader will spread them. If they don't, woe! -- the string will be shifted to the left, and Lertap will be unaware of what's happened. If a test is being scored, the score will be wrong.
There's a bit more about this nasty in the Import & Export topic.
